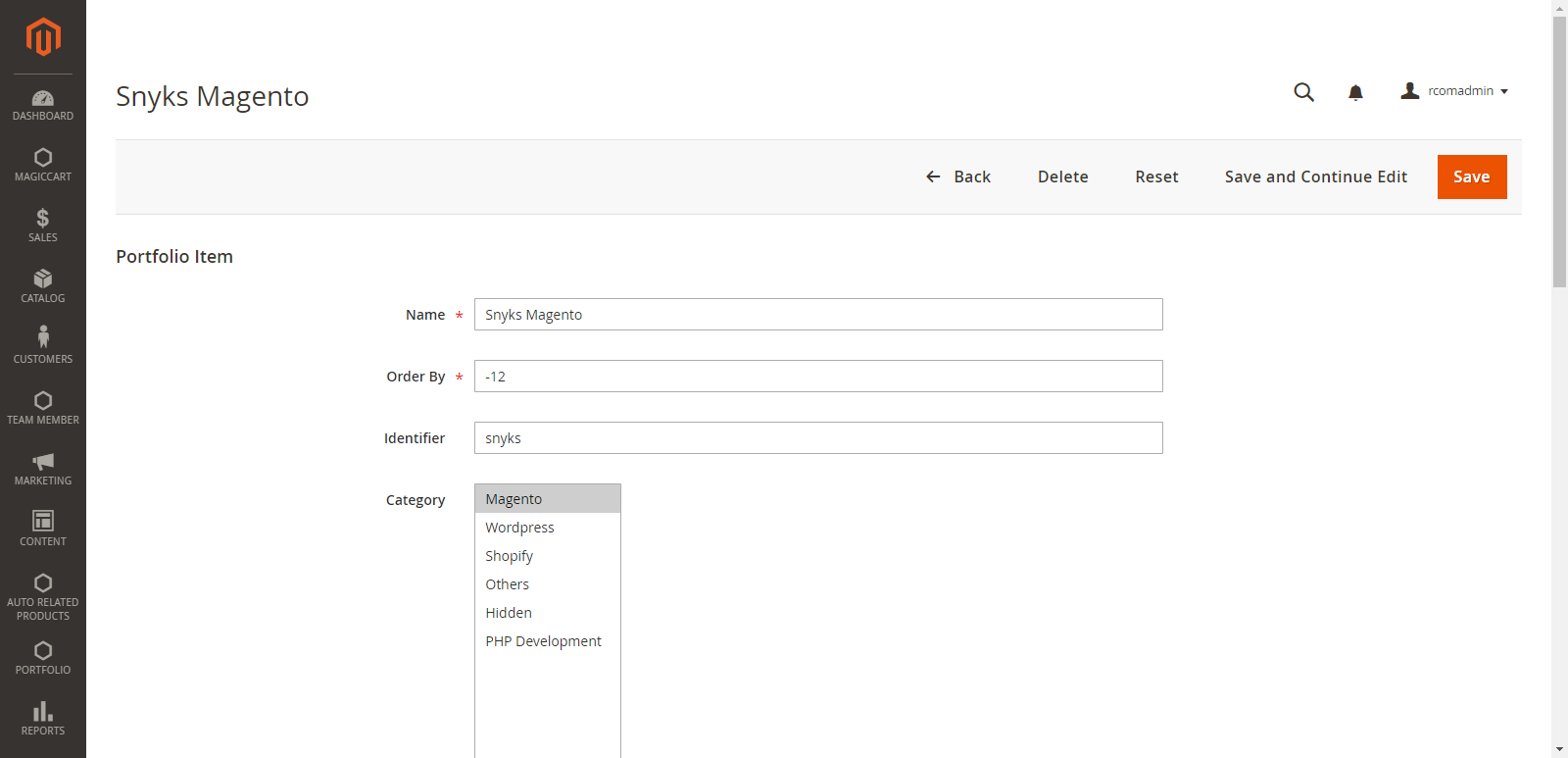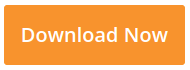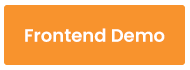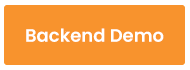Download the PHP package risecommerce/portfolio without Composer
On this page you can find all versions of the php package risecommerce/portfolio. It is possible to download/install these versions without Composer. Possible dependencies are resolved automatically.
Download risecommerce/portfolio
More information about risecommerce/portfolio
Files in risecommerce/portfolio
Package portfolio
Short Description Risecommerce Portfolio, A magento 2 module which allow magento 2 store owner to create portfolio.
License GPL-3.0-or-later
Informations about the package portfolio
RiseCommerce (Risecore Technologies Pvt. Ltd.)
Risecommerce Magento 2 Portfolio Extension
Magento 2 Image Gallery / Portfolio Extension with category filter have user-friendly interface to Showcase portfolio, images, video, gallery.
For more details about this extension, visit the Magento 2 Image Gallery / Portfolio Extension.
If you're looking to enhance your Magento store further, consider hiring a dedicated Magento developer.
For support or inquiries, please visit our contact page.
Support:
version - 2.3x.,2.4x.
How to install Extension
Method I:
1. Download the archive file.
2. Unzip the file
3. Create a folder [Magento_Root]/app/code/Risecommerce/Portfolio
4. Drop/move the unzipped files to directory '[Magento_Root]/app/code/Risecommerce/Portfolio'
Method II:
Using Composer
Enable Extension:
Disable Extension:
After installing the Portfolio extension, you can configure it through the Magento admin panel. The configuration is divided into two main sections: Portfolio Categories and Portfolio Items.
1. Portfolio Categories
Portfolio Categories allow you to organize your portfolio items into different groups. This helps in managing and displaying the portfolio in a structured manner.
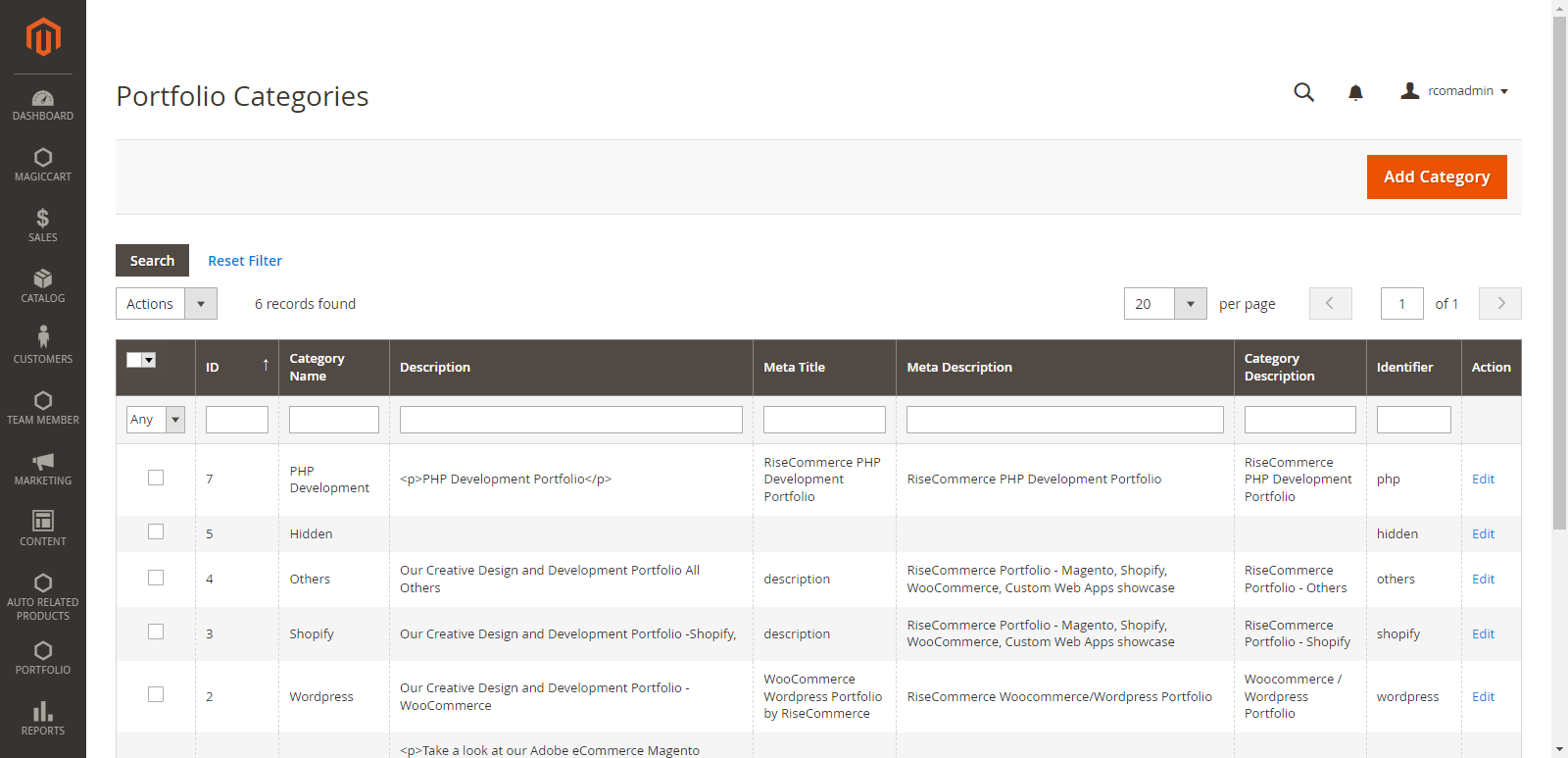
Steps to Configure Portfolio Categories:
Navigate to: Portfolio > Portfolio Categories.
Add a New Category:
Click the Add New Category button.
Enter the Category Name and other required details.
Click Save Category.
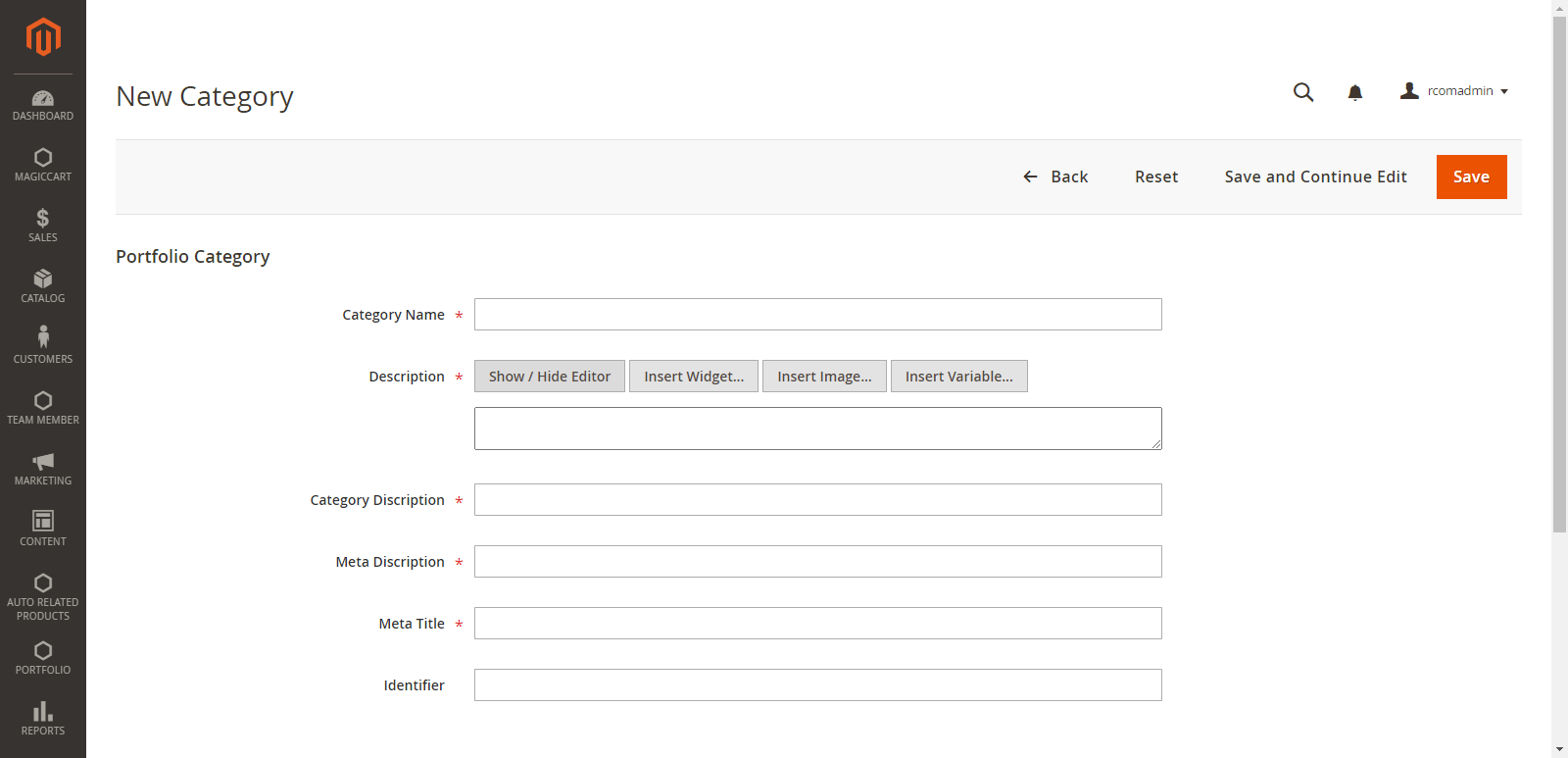
Edit an Existing Category:
Select a category from the list.
Make the necessary changes.
Click Save Category.
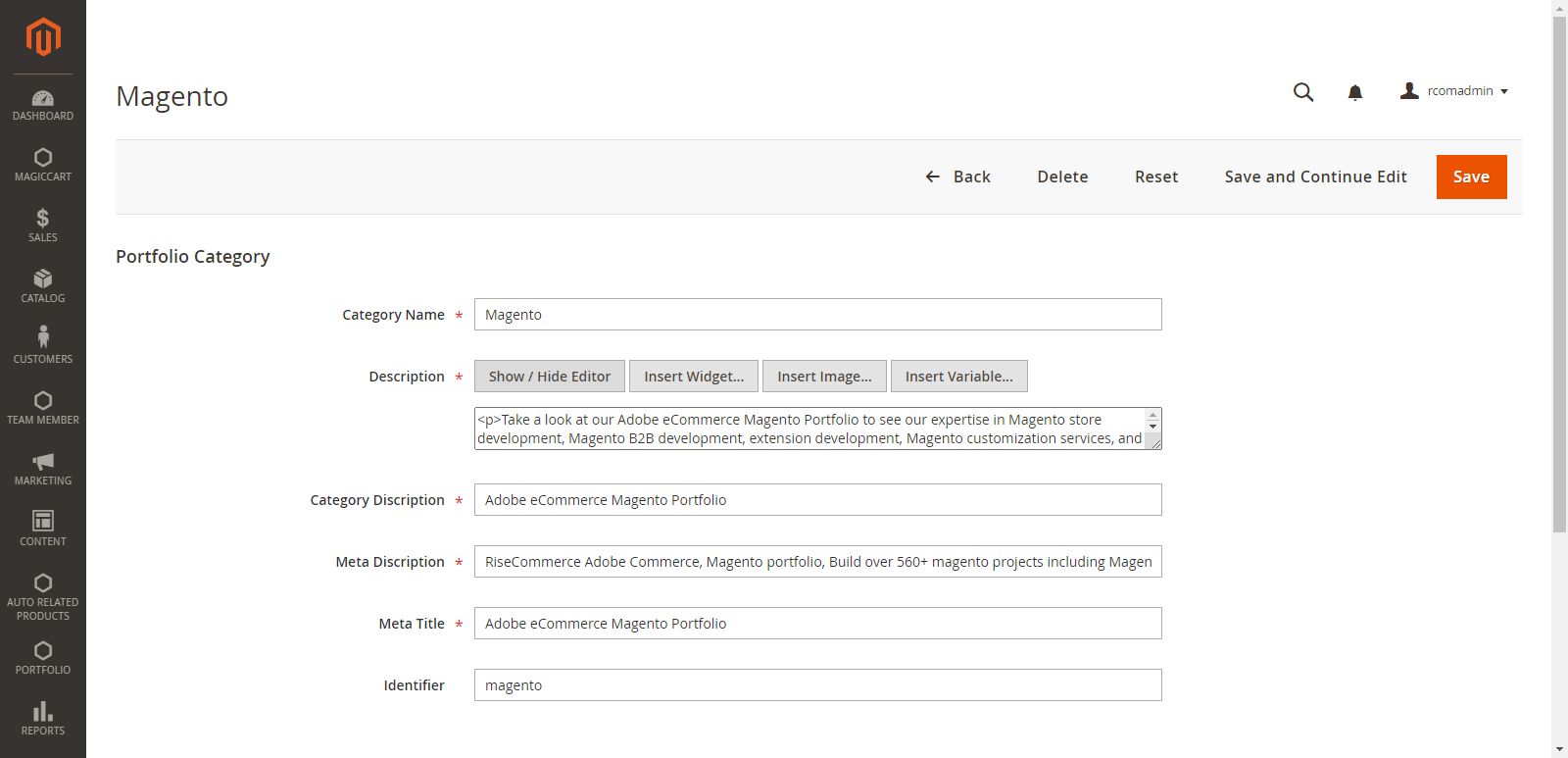
2. Portfolio Items
Portfolio Items represent the individual items within your portfolio. Each item can be associated with one or more categories.
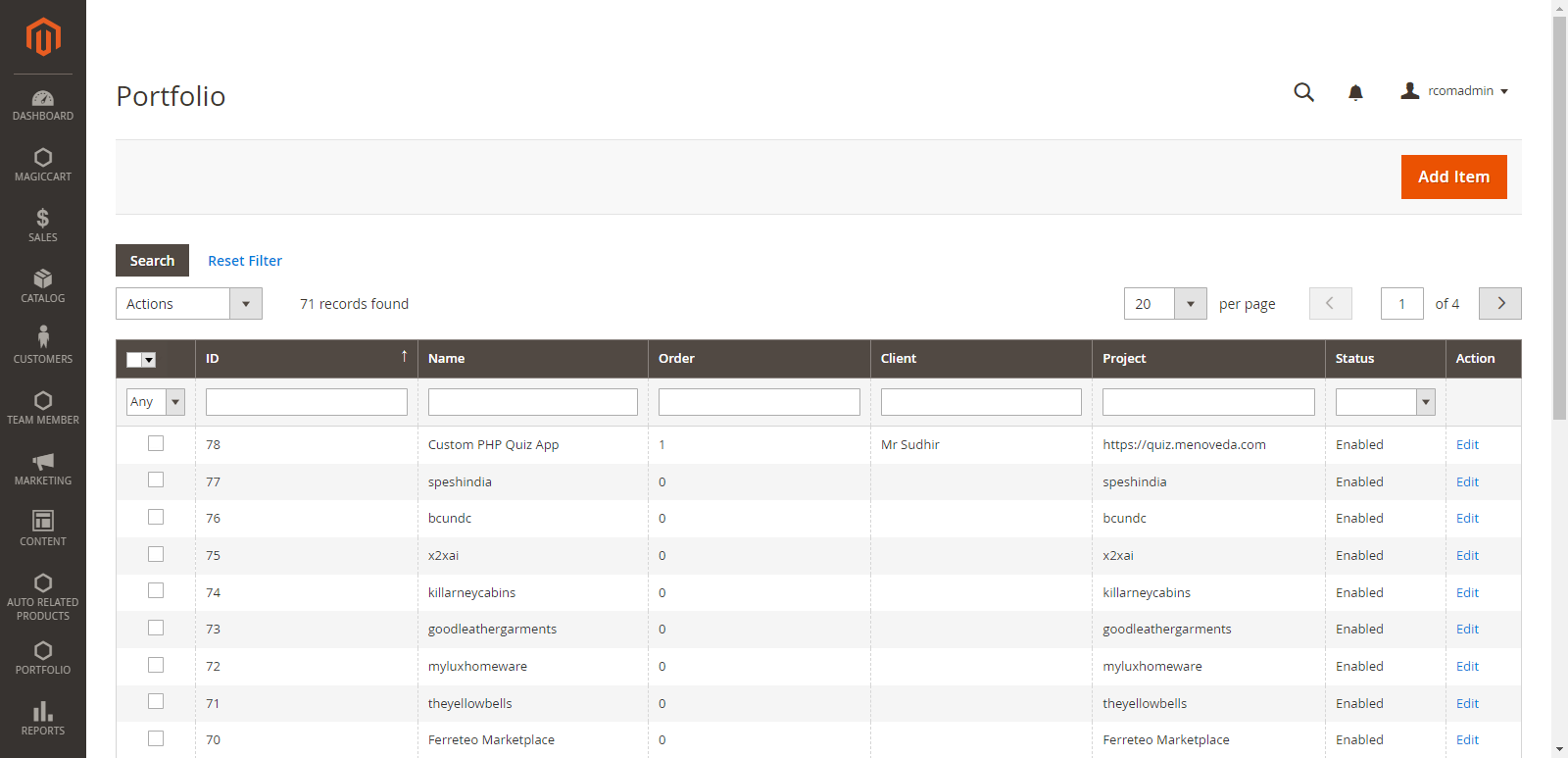
Steps to Configure Portfolio Items:
Navigate to: Portfolio > Portfolio Items.
Add a New Portfolio Item:
Add a New Portfolio Item:
Click the Add New Item button.
Enter the Item Name, Content, and other required details.
Select the Categories to which this item belongs.
Upload the Base Image or other media.
Click Save Item.
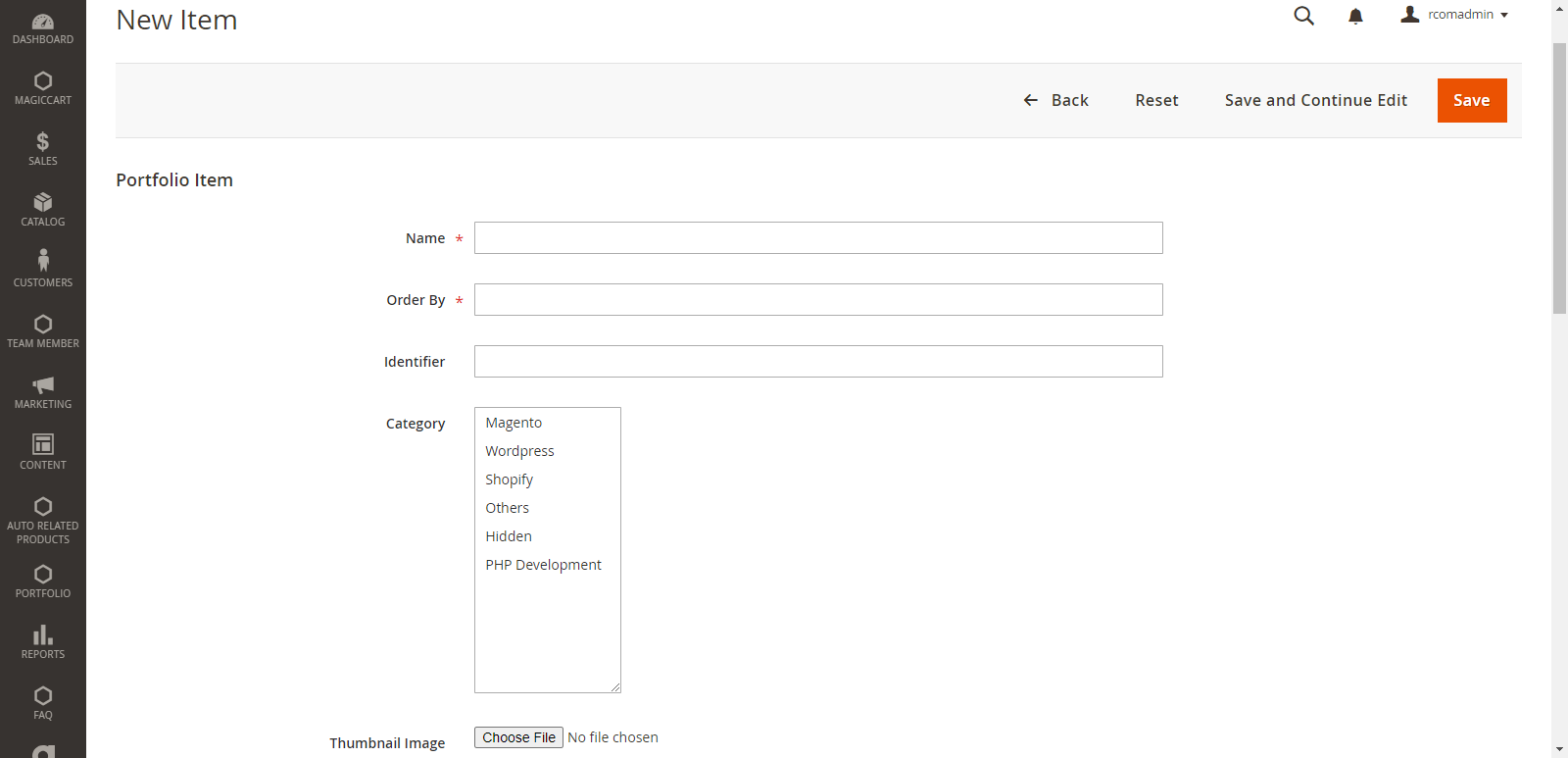
Edit an Existing Portfolio Item:
Select an item from the list.
Make the necessary changes.
Click Save Item.